Welcome to the ColorFlow Website Here you will find detailed explanations for each setting in the ColorFlow iPhone application, along with sample images and a faq that will provide you with several useful tips. Download ColorFlow at the iTunes App Store. ColorFlowLite is on the way. This will give you a quick preview of the application. Above all you are encouraged to play. ColorFlow is as much about the process as the final result. Become familiar with the settings and how they impact what you see on the screen. You have the tools to create an endless variety of images. You should understand the features and terms listed below. They are used throughout the ColorFlow application and this website. Double Tap Remember...The main screen always responds to a double tap. This will toggle the controls on the main screen between hidden and visible. Hiding the controls gives you a full screen view of the image being generated. In the example at right, the colorbar and toolbar will be hidden when you double tap the screen. Double tap again and they will reappear. |
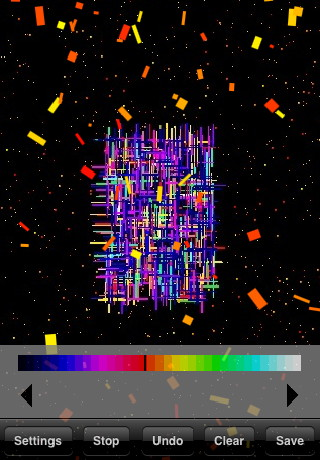 |
|
Color Session A Color session is defined as all color generated between a single Start and Stop. Any setting can be modified in between sessions. Tap Start again to begin a new session. Each session overlays the prior session. ColorFlow is aware of each session displayed on the screen and allows you to Undo each session sequentially backwards. Clear removes all sessions from the display. Flow vs. Fill Color is displayed on the screen as one of two types; Flow or Fill. Flow is the default. This is similar to a screensaver. Color Flow will flow endlessly across the screen and disappear off an edge. Color Fill will fill the screen with color depending on your settings to create images of endless variety. These images can be saved to your photo album and set as your wallpaper. Recall an image later for further modifications. Check out the options under Color Flow Settings. You will find 2 Flow options and 3 Fill options. Standard vs. Touch Color is generated in either Standard Mode or Touch Mode. Standard Mode is the default. This generates color from either the center of the screen, or one of the four edges. You can control this using the Source and Path options under the Color Direction settings. Touch Mode generates color at the position on the screen that detects a single tap. Tap again elsewhere and color will be generated at that new position. You must enable Touch Mode under the Advanced Settings. The mode selected will remain in effect until reset. |
||